
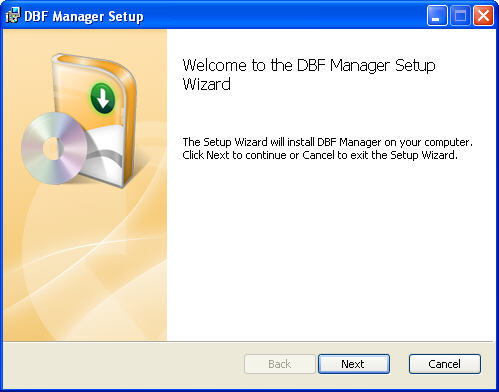
The Select Source Table and Views window allows choosing one or more tables and views from which you want to export SQL Server data to an Excel file by clicking the check box next to the name of the table/view:Īs it may be noticed, as soon as the check box next to a table/view is checked, the name of the table/view will be copied under the Destination column. Select the Copy data from one or more tables or views radio button and click the Next button. On this window, whether to copy data from one or more tables and views or to copy the results of a query can be specified. The Specify Table Copy or Query window will appear: After setting all previous options, click the Next button. To solve this problem, close SSMS, go to the Start menu and find the 64-bit version of SQL Server Import and Export Data:Īfter launching this SQL Server Import and Export Wizard, it will be prompted with the same window that is used via SSMS. On the other hand, the machine (Operating system) on which SSMS is installed is a 64-bit version and the installed SQL Server is a 64-bit version. This happens because SSMS is a 32-bit application and when you launch the Export Wizard via SSMS, it launches a 32-bit version of Export Wizard. The ‘.12.0’ provider is not registered on the local machine. But after pressing the Next button, the following warning message may appear: After these are all set, press the Next button to continue. In the Excel version drop down box, choose the version of the Microsoft Excel worksheet. Under the Excel file path, choose the destination for copied data from SQL Server data source (SQL Data.xlsx). In the Destination drop down box, choose the Microsoft Excel item. This will open the Choose a Destination window in which can be specified where to copy data from the data source: After all these options are set, click the Next button to proceed. In the Authentication section, choose the authentication mode for the data source connection and under the Database drop down box, choose the database from which the data will be copied.
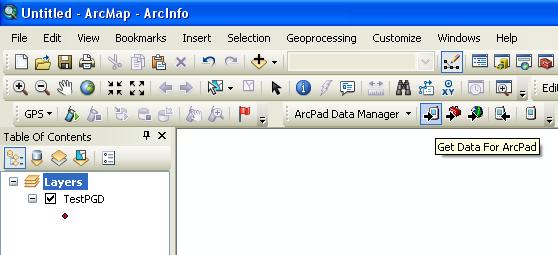
Under the Server name drop down box, choose the SQL Server instance from which data need to be copied.

On this window, a source from which you want to copy data can be chosen:įrom the Data source drop down box, choose the SQL Server Native Client 11.0 item. This will open the Choose a Data Source window. To proceed with exporting SQL Server data to an Excel file, click the Next button. This will open the SQL Server Import and Export Wizard window: AdventureworksDW2016CTP3), under the Tasks, choose Export Data command: To start to use this feature, go to Object Explorer, right click on any database (e.g. In SQL Server Management Studio (SSMS), there is a feature that provides for exporting data from one data source to another data source in this case, data from SQL Server will be copied to an Excel file trough Export Wizard. Import SQL Server data into Excel using the Data Connection WizardĮxport SQL Server data to an Excel file using the SQL Server Import and Export Wizard.the SQL Server Import and Export Wizard.Export SQL Server data to an Excel file using.In this article, a couple of ways to import and export SQL Server data to an Excel file will be explained: There are several ways to Export/Import SQL Server data to an Excel file.


 0 kommentar(er)
0 kommentar(er)
